Are you attempting an offline FRP bypass for your Samsung S20 Plus 5g Android 11 device? Alright, I’m here. I’ll show you how to do a Samsung S20 Plus 5g FRP Bypass Android 11 in this post, without the need for a SIM card (well, not a pin-locked one, anyhow) or a computer. Should you wish to repair your Samsung phone, I advise you to carefully follow these methods for the FRP lock bypass.
Without a PC, Samsung S20 Plus 5G FRP Bypass
The FRP Bypass technique is a flexible procedure. Every week after that, Google releases new security updates, making the previous method of removing the frp look ineffective. I make a constant effort to upgrade the frp solution on my website. Thus, carefully follow these instructions for the finest FRP SAMSUNG S20 Plus 5g bypass solution.
[Android 12, 11] Samsung S20 Plus 5G FRP Bypass
The Samsung S20 Plus 5G FRP Bypass procedure using the Samsung FRP Bypass Tool V1.5 will be explained in this way. With the newest Samsung phones, this tool functions flawlessly. Now, let’s get going.
We’ll attempt to walk you through each stage of the procedure. so that you can use the Samsung FRP Bypass Tool to quickly and easily bypass the Samsung S20 Plus 5G FRP. To begin with,
- FRP Bypass must be downloaded, extracted, and installed.
- Activate the computer.
- From the Start Menu or taskbar, launch Chrome.
- The Samsung FRP Bypass Tool V1.5 can be downloaded.
- Use WinRar or WinZip to extract the zip file now.
2. Make sure the file is excluded from the antivirus or disable it.
- You must — to add the file to the antivirus exclusion list.
- Open the Start menu and select Settings.
- Next, select Update & Security.
- Virus & Threat Protection Settings are located there.
- Manage Settings is located under the Virus & Threat Protection Settings.
- Select “Manage Settings” by clicking.
- Next, choose Add an Exclusion from the list of Exclusions.
- Add the.exe file now. That is me.
3. You can disable Windows Defender and antivirus. [To disable]
- Select Manage Settings under Virus & Threat Protection Settings.
- Next, deactivate Real-time Protection.
[With this turned off, the antivirus will not check any downloaded or installed files on your computer.]
Recommence the Samsung S20 Plus 5G FRP Bypass procedure:
- Activate the FRP-Locked Samsung Device
- Make a connection to a robust WiFi network.
Correctly connect your phone to the computer. [It is critical]
- Connect your phone to your computer with a USB cable.
- Then open Device Manager on your computer. [To open the device manager, search for it in the Start menu.]
- Check the Samsung mobile USB modem or portable device that appears here. [Note: If not shown, install the Samsung USB Driver from the unzipped folder and reconnect your phone to your computer.]
- Run and launch the Samsung FRP Tool.exe file.
- Click the Direct Unlock – Android 9/10/11/12 button in the bottom right corner of the window.
- It will automatically detect your phone and provide information about it.
- After that, a popup screen will appear. Don’t click OK on it.
- Take your phone and navigate to Emergency Call. To enable Test Mode, dial *#0*#.
Then click the OK button on the computer screen. - Allow USB Debugging on your phone’s screen. [Select Always Allows from This Computer and click OK.]
- Wait for the software to reset the FRP Lock and then restart your device.That is it. FRP is unlocked. This tool works with most Samsung phones, regardless of Knox or Android Security Patch. If you are unable to bypass Samsung FRP, this post will allow you to view the video. In this video, I’ll walk you through a step-by-step method to bypass FRP on the Samsung S20 Plus 5G.
How to Bypass the Samsung S20 Plus 5G FRP Without a Computer?
This is the most recent method for bypassing the FRP lock on the Samsung S20 Plus 5g handset running Android 11.12 (tested). In this step, I’ll teach you the simplest ways to bypass FRP on the Samsung S20 Plus 5g without a PC. Please follow me…
What Are the Requirements for This Method?
- An FRP-unlocked Samsung phone
- SIM Card with Data Package
- A Samsung Account.
Okay, you’ll need to do some minor preparation before beginning this process. To achieve this, you must have an unlocked Samsung phone. On the Unlock phone, you should:
- Use your Samsung account to log in.
- Then, get the two apps listed above (Notification Bar.apk and Package Disabler Pro.apk) and put them on your open Samsung phone.
- After you load these apps, you need to save a copy of them on your Samsung account. Please do these things with me:
- To change the settings, go to Accounts and Backup. Tap “Back Up Data” on the Samsung cloud, then tap “Apps” and “Deselect All.” Finally, tap “Backup Now.”
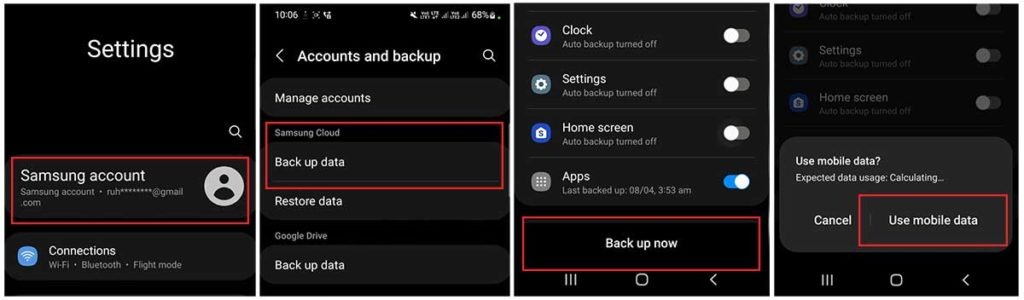
- Now, we can use the same Samsung Account to FRP lock the Samsung S20 Plus 5g phone in a few different ways. Please be careful as you go through the FRP sidestep process.
The FRP Bypass Process for the Samsung S20 Plus 5g Started
On the Samsung device that is FRP-locked:
# Step 1: Select the Settings app on your Samsung phone.
- You can insert a SIM card without having to establish a wifi connection.
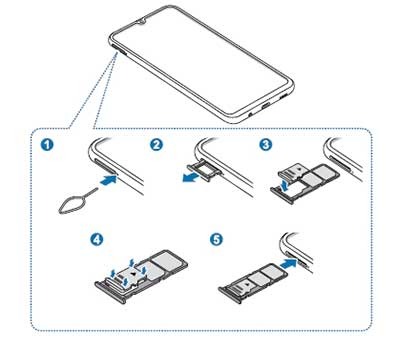
- Use the Side and Volume UP keys to press and hold for three seconds, then tap “Use.”
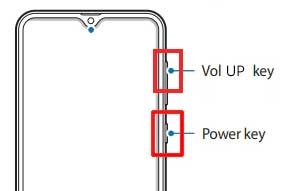
- Once more, to activate TalkBack, press and hold the Side and Volume UP keys for three seconds. (Note: You must tap or press the choice for doing anything twice when the talkback is enabled.)
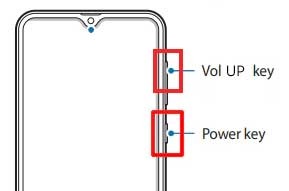
- On the phone screen, draw a reverse L. Tap “while using the app,” then double-click. Now choose “Use Voice Commands” > and speak “Google Assistant” aloud. (Try this method again if it doesn’t work the first time.)
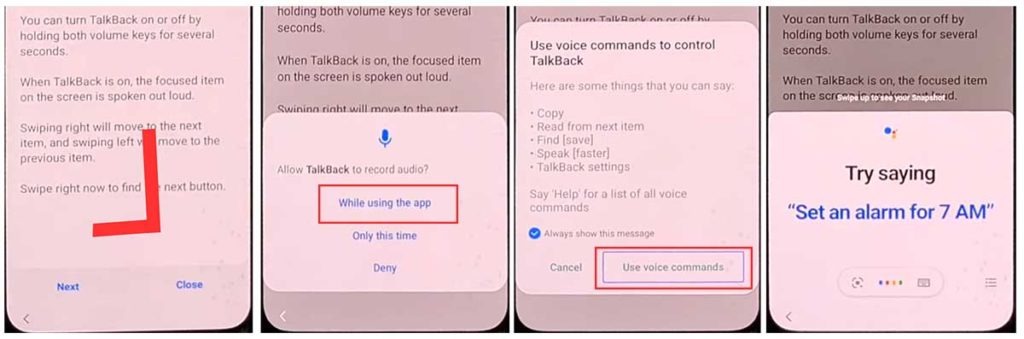
- Alright, the Google Assistant has now opened. Use the Side and Volume UP keys to turn off the talkback.
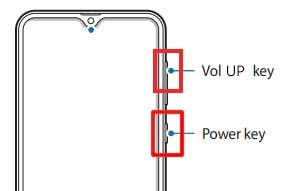
- “Hey Google, open settings,” exclaim aloud. It’s okay if the settings are open. However, if it’s closed, click the Google symbol as seen in the image.
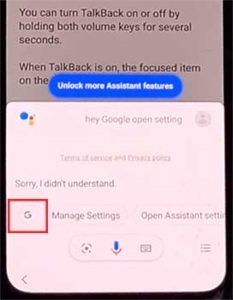
- Click the “Voice” icon now, then say “Hey Google, open Chrome” aloud.
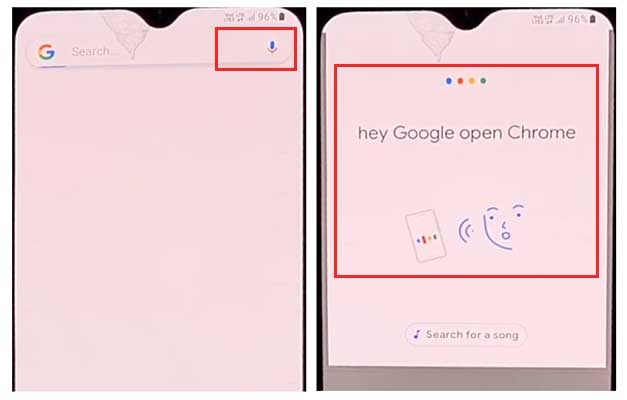
- After selecting “Accept & continue,” select “No thanks.”
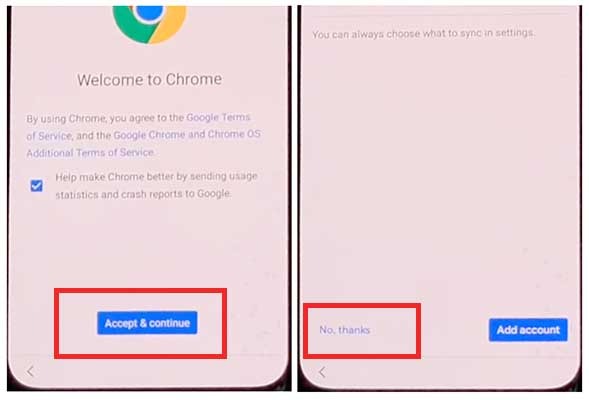
#Step 2: Open Settings and login in to your Samsung Account.
- Click the “Open Settings App” button, then log in to your Samsung Account and deactivate the “Faster way to sign in.”
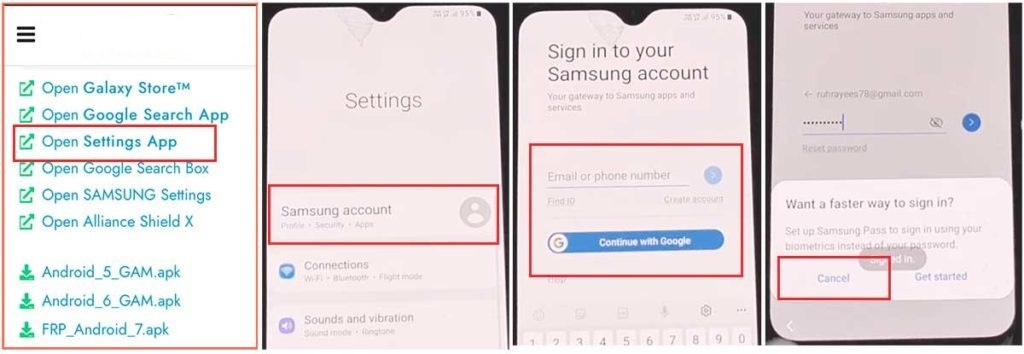
#Step 3: Enable the accessibility button.
- Return to the settings by selecting the return icon, then scroll down and select “accessibility” > Interaction and dexterity > Universal switch > continue pressing “Next,” then click “Done.”
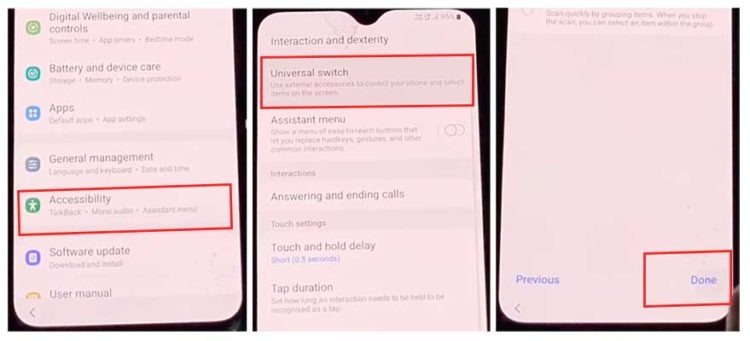
- Now, click on “Universal switch shortcuts” > Turn it On > Allow > Enable the “Accessibility button” and return to the settings.
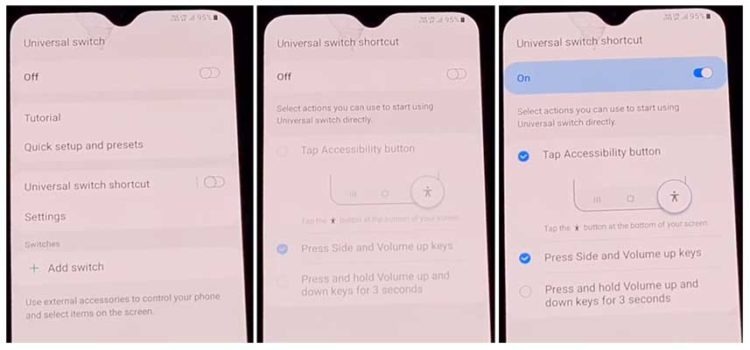
#Step 4: Backup and restore the previous data
- Select Accounts and Backup from the settings. Then, simultaneously tap the Restore Data and Accessibility icons. Choose everything and press Restore.
- Next, select Install Backup and press Done.
#Step 5: Install the Galaxy Store’s S7, S8, and S9 Launchers.
- To access Samsung Apps and Services > Galaxy Store, select Samsung Account. Update the Samsung Galaxy right now.
- The update appears to be “installing” after it has finished downloading. Next, press the back symbol. (If it appears to update again, repeat the process.)
- Click the Samsung Galaxy Store again. Accept > Proceed > Go to > Click the search icon and look for it here. “Launcher for Galaxy S7, S8, S9” > Put it in place > Select “Open” by clicking.
#Step 6: On the Package Disabler Pro Application, select “Allow management of all file.”
- The programs “Notification Bar” and “Package Disabler Pro” are visible in the Apps list.
- Navigate to Files and Media > Settings > Privacy > Permission Manager > In the upper right area, click the three dots > Select Show system > Locate the “Package Disabler Pro” now, and select “Allow management of all file”> Allow to allow the application.
#Step7: Notification Bar Application Settings
- Return to the home screen, select the “Notification Bar application,” and then To enable the notification bar, choose Accessibility > Installed Service > Notification Bar >.
- Return and select Notification > to enable the Notification Bar.
#Step8: On the Package Disabler Pro app, activate KNOX Validation.
- Press the Back button, select “Package Disabler Pro” from the list of installed apps, then click to launch it. (First, switch off all internet connections (Wifi and SIM Net) before proceeding. If mobile data continues, take out the SIM card.)
- Once the program opens, select “I agree” and then click “Enable Admin” before selecting “Activate.”
- After selecting “I have read and agree,” press the “Confirm” button. (You must connect your phone to the internet for this operation, so insert the SIM card once more.)
- Alright, following the click of the “Confirm” button, “Retry” might appear. Please reload the page by clicking the “Retry” tab.
- The message “Knox license validation completed successfully” is now displayed to you.
#Step 9: Last Action, Disable the Samsung FRP Lock
- The “Please wait” screen will show up at this phase.
- After tapping the search icon, locate “Setup.” Click “Android Setup” from the search results, then select “Disable.” Press and hold the Back icon.
- Select “Clear Data” from the “Samsung Setup Wizard” menu. (The notification bar will display “Time” when you erase the Samsung setup data. It indicates that your Samsung FRP Bypass was accomplished.)
Final Words
Hey friends I hope you’ve been following this process very carefully for a long time. If so, you should be able to successfully bypass the Google FRP on your Samsung S20 Plus 5g without using a computer. If you’re having trouble opening, please email us through our contact page or get in touch with us on Facebook. Thank you!
![Samsung S20 Plus 5G FRP Bypass [Android 11, 12] Without PC Samsung S20 Plus 5G FRP Bypass [Android 11, 12] Without PC](https://mobfrpfile.com/wp-content/uploads/2024/02/Untitled-5.png)